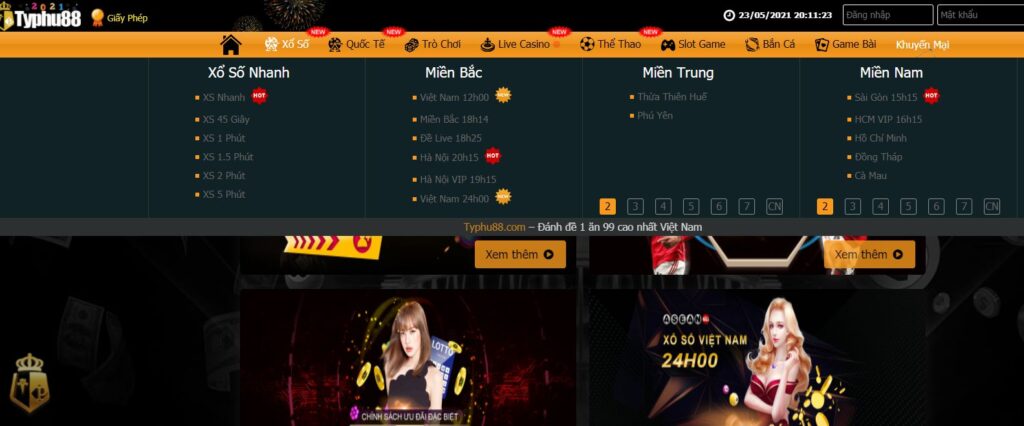Cách đánh số trang trong Word là thao tác giúp văn bản của bạn được chuyên nghiệp hơn. Tuy nhiên thì những người mới dùng Word có thể gặp khó khăn trong quá trình thực hiện. Sau đây Typhu88 sẽ hướng dẫn bạn cách đánh số trang đơn giản và hiệu quả.
Tổng hợp các cách đánh số trang trong Word cho người mới
Qua quá trình tìm hiểu thì chúng tôi đã tổng hợp được 3 cách đánh số cơ bản nhất. Cùng tham khảo ngay cùng Typhu88 để có thêm thông tin bổ ích nhé.
Cách đánh số trang trong Word theo các tùy chọn
Để có thể đánh số thứ tự trang trong Word nhanh chóng. Thì bạn hãy tìm đến tab “Insert” nằm trên thanh công cụ. Tiếp theo đó bạn nhấp chọn vào mục “Page Number” tại phần mục “Header & Footer”. Khi này một menu sẽ xuất hiện với nhiều tùy chọn đánh dấu trang khác nhau cho bạn. Bao gồm các tùy chọn sau:
Top of Page. Tùy chọn đánh số trang văn bản ở vị trí trên cùng.
Bottom of Page. Tùy chọn đánh số trang văn bản ở vị trí dưới cùng.
Page Margin. Tùy chọn đánh số trang văn bản ở vị trí sát lề.
Current Position. Tùy chọn đánh số trang văn bản ở vị trí xuất hiện con trỏ chuột.
Với mỗi tùy chọn này phần mềm soạn thảo sẽ cho phép bạn lựa chọn từng kiểu đánh số khác nhau trong từng khu vực. Ví dụ như bên trái, chính giữa hay bên phải.
Sau khi bạn đã chọn xong các kiểu tùy biến của mình. Thì hệ thống sẽ tự đánh số trang cho toàn bộ tài liệu một cách chuẩn xác.
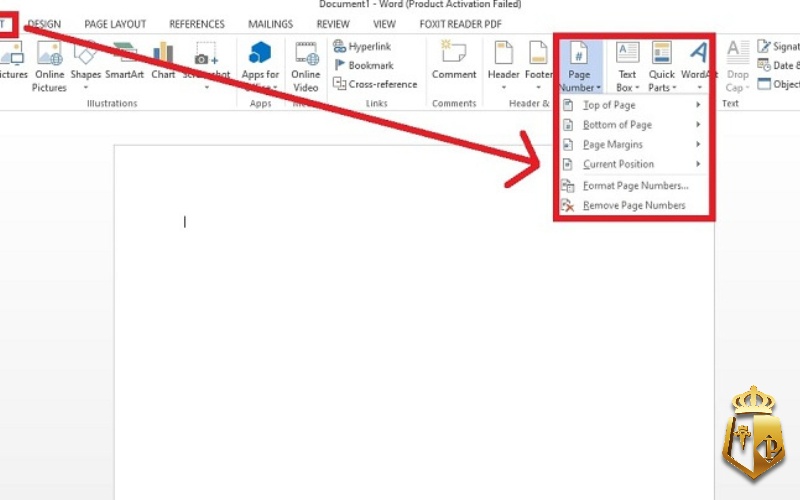
Cách thức để đánh số trang Word từ một trang bất kỳ
Thực tế có đôi lúc bạn sẽ không thể đánh số trang văn bản. Bởi vì một vài lý do như đó là trang đầu tiên hay trang bìa. Để có thể khắc phục tình trạng này bạn chỉ cần thực hiện cách đánh số trang trong Word dưới đây.
Bước 1: Bạn đặt con trỏ văn bản tại vị trí trang Word mà bạn cần đánh số.
Bước 2: Trên thanh công cụ bạn nhấp chọn vào tab “Layout”. Rồi bạn chọn vào mục “Breaks”. Tại Menu xổ xuống bạn chọn vào “Next Page”.
Ở bước này tài liệu của bạn sẽ được chia thành 2 phần khác nhau.
Bao gồm 1 phần từ đầu cho đến trước trang mà bạn để trỏ chuột. Phần còn lại của văn bản sẽ bắt đầu từ trang có trỏ chuột kéo dài đến cuối văn bản.
Bước 3: Bạn quay trở lại tab “Insert” → Chọn phần mục “Page numbers”. Rồi tiếp tục bạn nhấp chọn vào “Format page numbers”.
Khi hộp thoại của “Page Number Format” được đề xuất. Bạn hãy phân tích và chọn kiểu đánh số trang phù hợp trong mục “Number format”.
Tại phần mục “Start at” bạn hãy để 1 hoặc bất kỳ giá trị nào mà mình mong muốn làm trang bắt đầu.
Tiếp theo bạn chỉ cần nhấn lệnh “Ok” để xác nhận.
Bước 4: Trong tab “Insert” bạn chọn “Page number” tại phần “Header & Footer”. Sau đó bạn cần chọn kiểu đánh dấu trang bạn muốn. Như vậy là bạn đã đánh số trang cho cả 2 phần của văn bản.
Bước 5: Trên thanh công cụ bạn sẽ thấy xuất hiện mục Link to Previous được in đậm. Điều này thông báo tới bạn rằng 2 phần của văn bản vẫn còn đang liên kết với nhau. Để loại bỏ sự liên kết thì bạn nhấp chọn vào “Link to Previous”.
Bước 6: Việc tiếp theo bạn cần làm là xóa bỏ phần đánh số tại phần đầu trang. Hoặc có thể tinh chỉnh hình thức theo ý của mình. Sau khi hoàn thành bạn nhấp chọn mục “Close Header and Footer” trên thanh công cụ để kết thúc nhé.
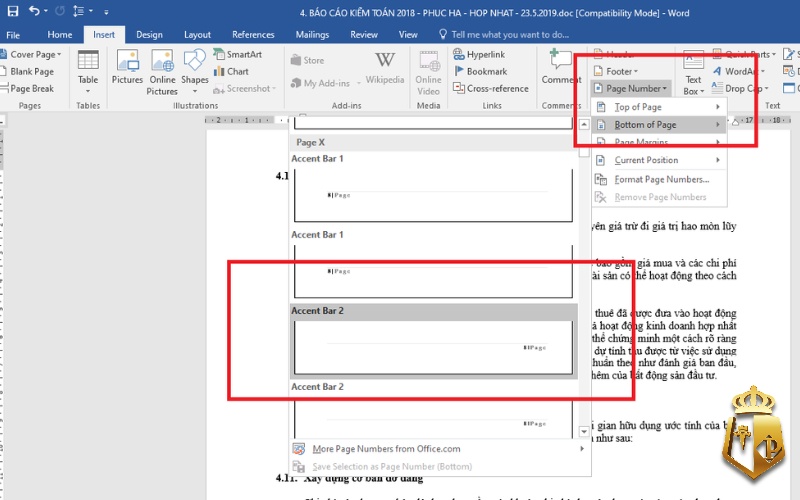
Phương thức đánh số trang văn bản theo số chẵn lẻ
Để thực hiện cách đánh số trang trong Word theo chẵn lẻ . Thì bạn chỉ cần nhấp chọn vào mục “Different Odd & Even Pages”.
Sau khi chọn xong bạn cần thêm ký tự hoặc định dạng lại văn bản. Cụ thể bạn sẽ chọn một trang văn bản chẵn và lẻ nào đó. Lúc này hệ thống Word sẽ tự động điều chỉnh các trang còn lại sao cho phù hợp
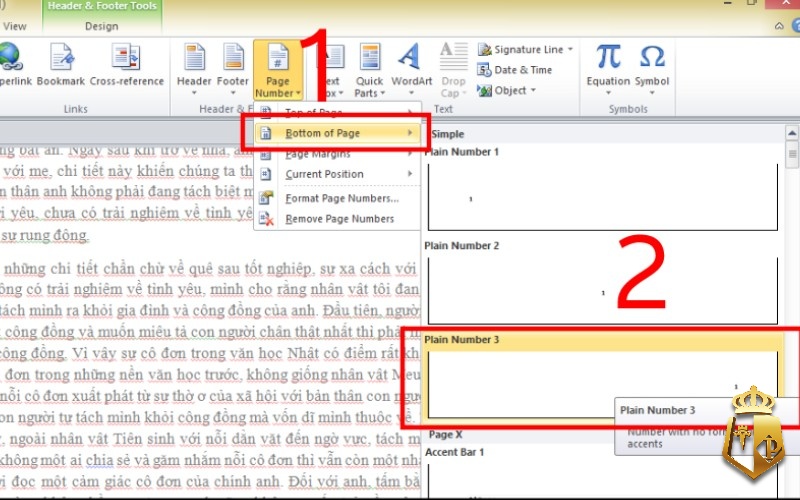
Một số thao tác khác liên quan tới cách đánh số trang trong Word
Trong cách đánh số trang trong Word thì bạn cũng nên ghi nhớ những thao tác khác có liên quan. Thông tin cụ thể được Typhu88 tổng hợp như sau.
Thao tác xác định vị trí cần đánh số
Bạn đặt con trỏ văn bản tại vị trí trang Word mà bạn cần đánh số.
Thao tác chọn kiểu đánh số trang
Bạn truy cập vào “Insert” → Chọn “Page number” → Chọn “Header & Footer”. Sau đó bạn có thể lựa chọn kiểu đánh dấu trang Word mà mình muốn.
Thao tác chia tách văn bản tại nơi cần đánh số trang
Bạn nhấp chọn tab “Layout” rồi bạn chọn “Breaks”. Cuối cùng bạn chỉ cần click chọn “Next Page” để chia tài liệu thành 2 phần khác nhau.
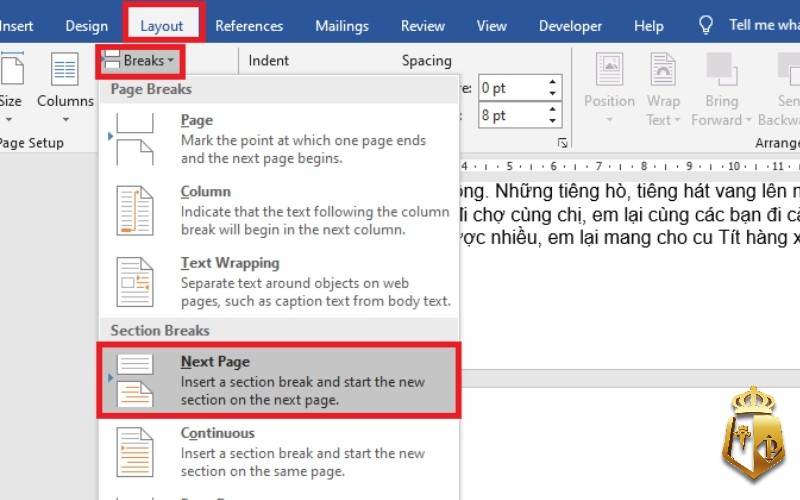
Thao tác loại bỏ liên kết giữa những văn bản vừa chia tách
Sau khi đánh số trang Word cho cả 2 phần của văn bản, bạn hãy loại bỏ sự liên kết giữa hai văn bản này bằng cách nhấp vào Link to Previous.
Thao tác lựa chọn kiểu đánh số trang trong phần thư mục
Bạn truy cập vào “Insert” → Tìm chọn “Page numbers” → Chọn “Format page numbers”. Rồi bạn lựa chọn kiểu đánh số trang trong phần mục “Number format”. Tại phần mục “Start at” bạn hãy để giá trị nào mà mình muốn đối với trang bắt đầu và chọn “Ok”.
Cách thực hiện việc loại bỏ đánh số trang trong Word
Bên cạnh cách đánh số trang trong Word thì bạn cũng có thể thực hiện xóa bỏ chúng. Các bước thực hiện đã được Typhu88 liệt kê trong phần thông tin dưới đây.
Bước 1: Bạn chọn mục “Insert”. Rồi bạn tìm chọn “Page Number” và click vào lệnh “Remove Page Numbers”.
Bước 2: Bạn nhấp đúp chuột tại vị trí số trang mà bạn muốn xóa.
Bước 3: Khi này bạn chỉ cần nhấn vào phím “Backspace” trên bàn. Hoặc có thể bôi đen số trang rồi sau đó nhấn “Delete” trên bàn phím để xóa số trang.
Bước 4: Cuối cùng bạn hãy nhấn đúp chuột ra ngoài vị trí “Header – Footer” để kiểm tra kết quả nhé.
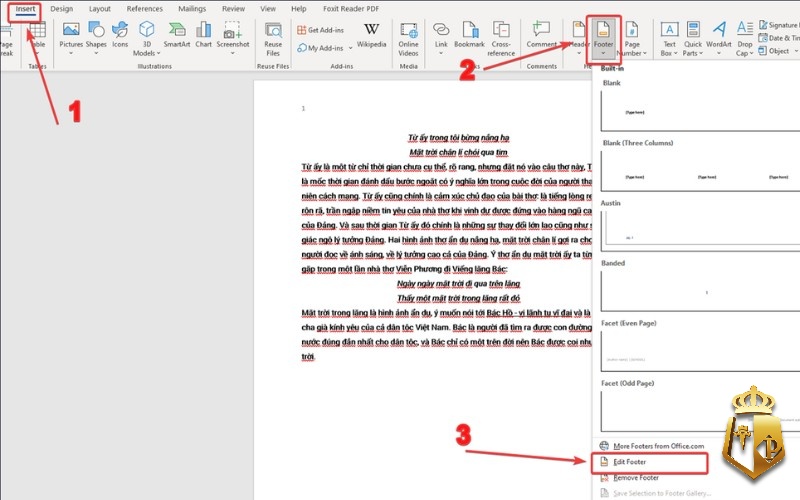
Cách thức loại bỏ đánh dấu trang trong Word
Trên đây là những gợi ý cách đánh số trang trong Word hiệu quả dành cho bạn. Nếu bạn đang loay hoay không biết làm thế nào để đánh số thứ tự các trang văn bản của mình. Thì bạn không nên bỏ qua hướng dẫn của Typhu88. Đừng quên theo dõi chúng tôi để cập nhật nhiều mẹo soạn thảo hay nhé.
Liên quan đến chúng tôi:
https://www.facebook.com/typhu788
https://www.linkedin.com/in/typhu88me/
https://www.youtube.com/channel/UCFbiytJvJhD4OCBfyedh9HQ
https://www.pinterest.com/typhu88me
https://twitter.com/typhu88me